Excel分析ツールの回帰分析結果から回帰診断図を作ってみよう
前回までの3回で、Rを使って回帰診断図

の読み方を、またExcelの散布図を使って対数変換の意味を学びました。
今回は、Excel分析ツールの回帰分析結果から、Rと同様の回帰診断図を作れるかチャレンジしてみたいと思います。
Excel分析ツールで回帰分析
[データ分析]→[回帰分析]を選択して【OK】をクリック。
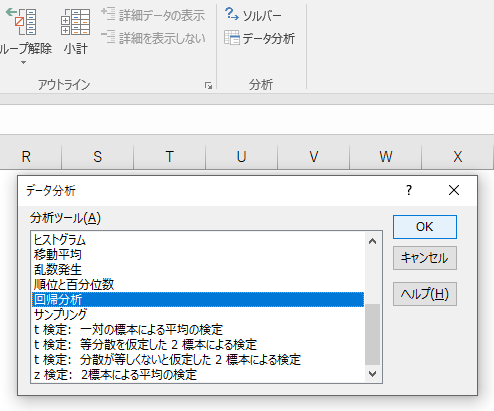
Y範囲にスクリーン数、X範囲に従業員数のセル範囲を入力(選択)して、「ラベル」にチェック→「残差」の4つ全てと「生起確率グラフ」にもチェックを入れて、【OK】をクリック。
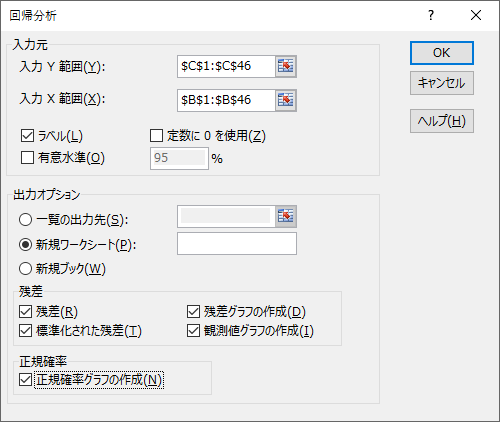
新しいワークシートに分析結果が出力されます。
列幅を整えて、グラフの位置を調整すると

こんな感じになります。
Residuals vs Fitted
3つあるグラフのうち、一番上は残差のグラフですが、Rの「基本的診断プロット」の出力結果が予測値()と残差の散布図であるのに対し、Excel分析ツールが自動で作ったのは従業者数(
)と残差の散布図です。
そこで、残差出力の「予測値:スクリーン数」と「残差」の列を選択して散布図を作成してみると、
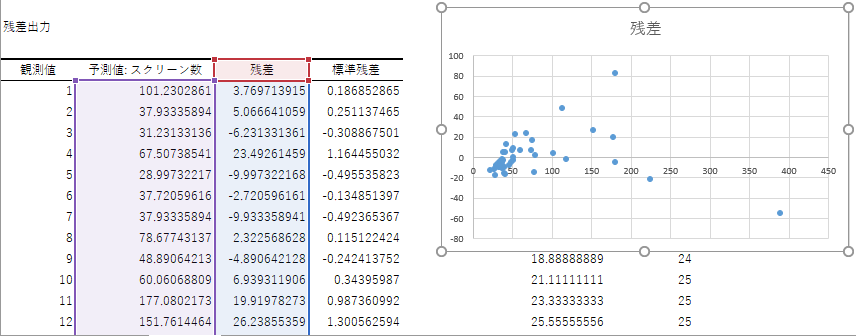
こんなふうになりました。単回帰なんで、分布は 従業者数()と残差の散布図とまったく同じですね。
Normal Q-Q
Excel分析ツールが自動で作った3つのグラフのうち、一番下は正規確率のグラフですが、Rの「基本的診断プロット」の出力結果が標準正規分布のパーセント点と標準化残差の散布図であるのに対し、Excel分析ツールが自動で作ったのは標準正規分布の下側確率(%)とスクリーン数の散布図です。
下側確率(%)を標準正規分布のパーセント点に変換するには以下のように数式を入力して、行数分コピーします。
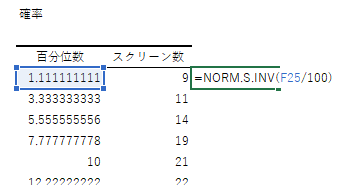
Excel分析ツールは標準化残差を自動計算してくれますが、
で取り上げたように間違ってますので、計算しなおしましょう。
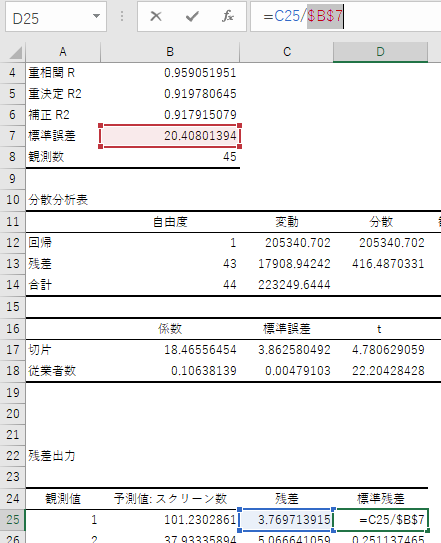
上記の計算式を行数分コピーしたら、標準化残差のデータ全体をコピーして、I列に値貼り付けします。
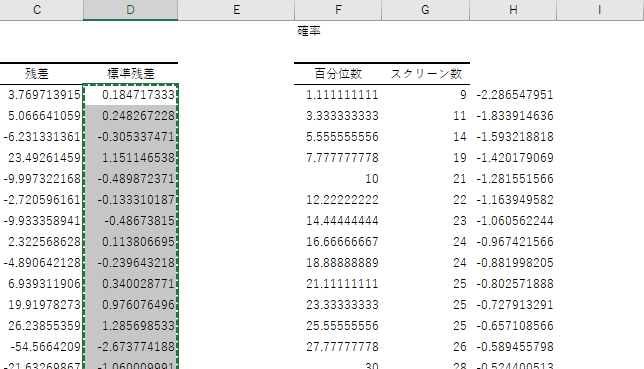
貼り付けたI列の値を昇順に並べ替えます。
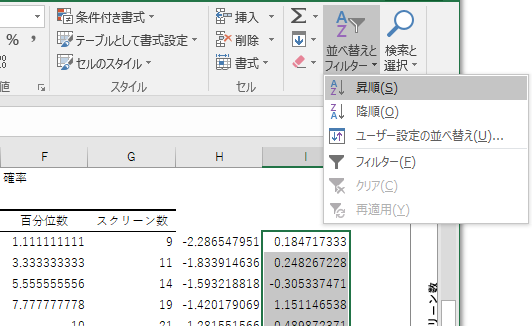
で、列とI列を元に散布図を作ると、

分析ツールが自動作成したグラフよりもRの出力結果に近づきました。けど、あれっ?
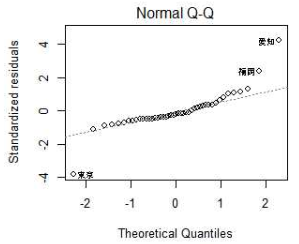
東京の座標がだいぶ違ってます!
こりゃいったい、どうしたことでしょう?
気持ち悪いですが、とりあえず先に進みます。
Scale-Location
Scale-Location は、予測値と標準化残差の絶対値の(正の)平方根の散布図です。
上で計算した標準化残差から、絶対値の平方根を求めてみましょう。
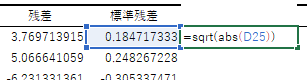
予測値と計算結果を選択して散布図を作ると、
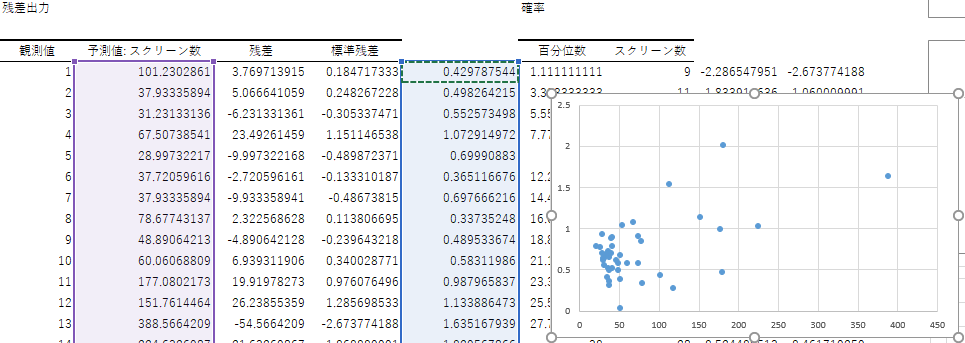
ご覧のとおりになります。
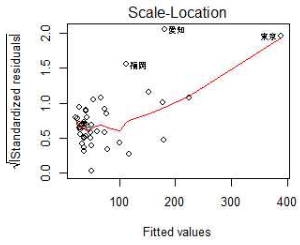
これも、東京の座標がRの出力結果と違いますねえ。
Residuals vs Leverage
さて、最後はてこ比と標準化残差の散布図です。
ここまで一応は、という留保は付くものの、分析ツールの出力結果から割と簡単に計算できました。が、てこ比となると、そう簡単にはいきません。
というわけで、続きは次回。