Excel VBAで『Excelで学ぶコレスポンデンス分析』の手順をマクロにしてみた3
前回、コレスポンデンス分析のエクセルExcelマクロを作成し、ソースコードの解説をしてみました。
今回は、作ったマクロを試しに使ってみたいと思います。
使い方は、毎度おなじみ、ソースコード全行をVBEで標準モジュールにコピペしたら、ラベルからデータ範囲を選択して、[開発]→[マクロ]→[Correspondence_Analysis]を選択→【実行】をクリックするだけ、です。

あ、今回は「だけ」じゃありませんでした。途中で、

重み付けをするかしないかを、メッセージボックスで選択する必要があります。
ワークシート上の小数は、ヤコビ法による固有値&固有ベクトルの解析結果です。
で、分析結果がこちら。(重み付け「あり」にしてみました。)
見栄えはまずまずとは思いますが、以下の2点が不満です。
- 凡例がわかりづらい
- データラベルが重なっている
この2点は、VBAで制御するのはちょっと難しいので、手作業で直してください。
凡例の直し方は簡単です。
「第1設問」「第2設問」となっているセルに直接入力して書き換えてください。

データラベルの直し方はちょっとだけテクニックが必要です。

「大学生」のところにカーソルを合わせてクリックすると、上図のように同じグループのカテゴリが全て選択されます。ここでもう一度「大学生」のところでクリックします。
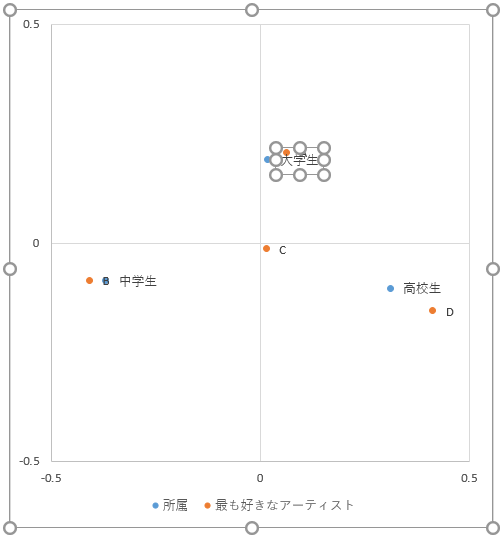
すると、「大学生」だけが選択された状態になります。
この状態で【データラベルの書式設定】→【ラベルオプション】→【ラベルの位置】で「左」を選択すると、

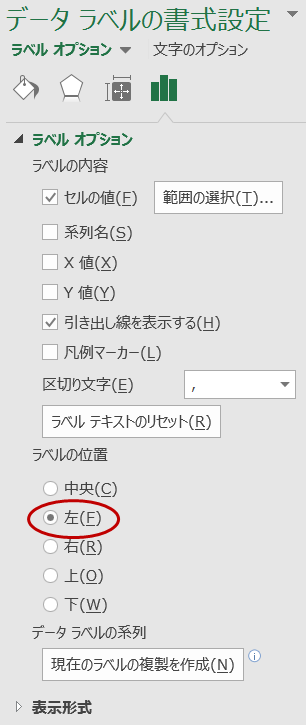
「大学生」のラベルだけが左に配置されます。同じように「B」も左に移動してやると、

スッキリ見やすくなりました。
今回、3回に渡ってコレスポンデンス分析について学びましたが、実際仕事で使ってみると、これまでの、クロス集計表にカイ二乗検定の結果やクラメールのを載せた地味~な資料よりもイイ感じに(見やすく、訴求力高そうに)仕上がりました。
コレスポンデンス分析、超楽しいですよ♪